AFO 126 - Printen etiketten plaatskenmerken
126.1 Inleiding
Met AFO 126 regelt u het printen van plaatskenmerk-etiketten. U kunt met deze AFO ook de printformaten definiëren waarmee u wilt printen.
U kunt gegevens op etiketten printen volgens:
·
Een algemene (‘standaard') lay-out.
· Het mechanisme van patroonherkenning.
·
Specifieke invoer van de te printen gegevens.
De te printen plaatskenmerken kunt u selecteren op:
|
datum |
Het systeem print dan een etiket voor alle exemplaren (plaatskenmerken) die binnen de aangegeven periode zijn ingevoerd. |
|
met objectbarcodes |
Er wordt een etiket geprint voor alle exemplaren of barcodes die worden ingevoerd of ingelezen. |
|
via plaatskenmerken |
Er wordt een etiket geprint voor de plaatskenmerken die u invoert. |
|
Bestand |
Er wordt een etiket geprint voor alle exemplaren die zijn opgenomen in een bijzonder bestand. |
126.2 Plaatskenmerk-etiketten printen
Nadat u AFO 126 hebt gestart, verschijnt een menuscherm:
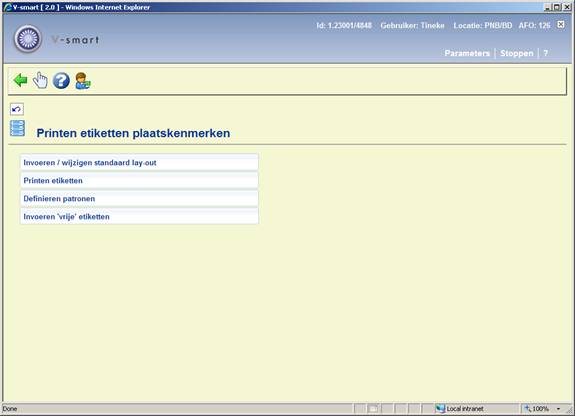
De menu-opties worden in de volgende paragrafen afzonderlijk toegelicht.
126.3 Invoeren/wijzigen standaard lay-out
Printen volgens de algemene lay-out betekent dat alle printformaten op dezelfde manier worden geprint. U kunt naast de algemene (‘permanente') lay-out ook tijdelijk een afwijkend formaat definiëren. Typische gegevens die moeten worden gedefinieerd zijn:
· Afmetingen van de etiketten.
·
Delimiters die moeten worden gebruikt om de te printen plaatskenmerkgegevens op te splitsen over de verschillende regels van het etiket.
Als u kiest voor deze menu-optie, verschijnt een invoerscherm:

Velden van het scherm
Etiket-breedte in aantal posities: Voer in hoe breed elk etiket is.
Aantal posities tussen de etiketten: Voer in hoeveel posities (spaties) zich tussen elk etiket bevinden. Dit is uiteraard alleen relevant als u op etiketten print waarbij er zich twee of meer naast elkaar bevinden.
Aantal etiketten per pagina-breedte: Voer in hoeveel etiketten er zich naast elkaar op een pagina bevinden. De minimumwaarde is “1”.
Aantal regels per etiket: Voer in hoe lang elk etiket is (aantal regels).
Aantal regels tussen de etiketten: Voer in hoeveel posities (blanco regels) er zich van boven naar onder tussen elk etiket bevinden
Aantal etiketten per pagina-lengte: Voer in hoeveel etiketten er onder elkaar op een pagina passen.
Uitlijnen (bij patronen): Als u via het mechanisme van patroonherkenning print, kunt u de gegevens op het etiket op drie manieren uitlijnen. Geef dit aan door één van de volgende cijfers in te geven:
|
1 |
Links uitlijnen |
|
2 |
Rechts uitlijnen |
|
3 |
Centreren |
Sublocatie verplicht: geef aan of de sublocatie moet worden opgenomen in het plaatskenmerk.
Plaatskenmerk prefix verplicht: geef aan of de prefix van het signatuur moet worden opgenomen in het plaatskenmerk.
Plaatskenmerk suffix verplicht: geef aan of de suffix van het signatuur moet worden opgenomen in het plaatskenmerk.
Objectnummer verplicht: geef aan of het exemplaarnummer moet worden opgenomen in het plaatskenmerk.
Aantal regels voor bovenmarge: geef aan wat de bovenmarge van de pagina moet zijn.
Aantal regels voor ondermarge: geef aan wat de ondermarge van de pagina moet zijn.
Print de omschrijving van de sublocatie met tekstdoorloop: Als deze optie is aangevinkt, wordt de verwoording van de sublocatie geprint (i.p.v. de code). Wanneer de verwoording langer is dan de breedte van het etiket, komt de resterende tekst op de volgende regel.
Als de parameter NIET is aangevinkt (default) zien we de code voor sublocatie REF:
REF
Als de parameter WEL is aangevinkt, zien we de verwoording van de code voor sublocatie REF:
Reference
Wanneer de verwoording langer is dan de breedte van het etiket en de optie is WEL aangevinkt, dan komt de resterende tekst op de volgende regel:
Reference Material (back office
only)
Groepen scheidingstekens (1ste, 2de en 3de)
U kunt drie groepen scheidingstekens aanduiden. Het systeem zal dan bij het printen het etiket opsplitsen volgens de tekens die deel uitmaken van een groep scheidingstekens.
Voorbeeld:
U print etiketten voor het plaatskenmerk: “955-55/AC”.
U definieert als scheidingstekens:
1ste groep: “-” (minteken)
2de groep: “/” (schuine streep)
3de groep: geen scheidingstekens
Het systeem zal dan het etiket als volgt printen:
955
55
AC
Scheidingsteken(s) printen: Hier geeft u voor elke gedefinieerde groep scheidingstekens aan of de scheidingstekens geprint moeten worden.
Let op:
De lay-out die u definieert, is locatie-gebonden en geldt dus voor alle etiketten die op die locatie worden geprint. Dit houdt tevens in dat een lay-out moet worden gedefinieerd voor elke locatie waar etiketten worden geprint.
126.4 Printen etiketten
Als u kiest voor deze menu-optie, verschijnt een invoerscherm:
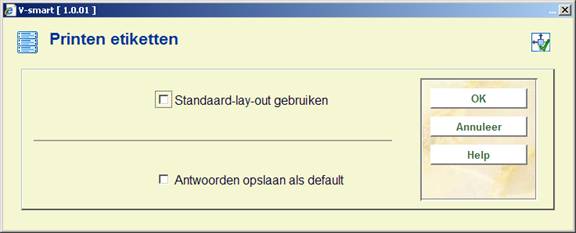
Velden van het scherm
Standaard lay-out gebruiken: Hier geeft u aan of u de standaard lay-out wilt gebruiken. Als u dat niet wilt, moet u eerst een tijdelijke aanpassing van de lay-out definiëren.
Let op:
Deze nieuwe lay-out wordt niet door het systeem bewaard. De tijdelijke lay-out is alleen geldig voor de printopdracht die u kunt starten door te kiezen voor de menu-optie ‘Printen van etiketten', direct nadat u de tijdelijke lay-out hebt gedefinieerd.
Als u het veld al of niet hebt aangekruist, verschijnt een volgend invoerscherm:

Velden van het scherm
Patroonherkenning activeren: Geef aan of patroonherkenning moet worden geactiveerd. Dit betekent dat u per patroon een specifieke lay-out kunt definiëren, die wordt gebruikt bij alle plaatskenmerken die aan het opgegeven patroon beantwoorden.
Als u kiest voor patroonherkenning, zal het systeem voor elk te printen etiket een lay-out proberen te vinden volgens een door u gedefinieerd patroon. Voor etiketten waarvoor nog geen lay-out (patroon) gedefinieerd is, zal het systeem u vragen de lay-out te definiëren, alvorens het begint te printen.
Selectiemethode: Geef aan op welke wijze de etiketten geselecteerd moeten worden. U hebt de keuze uit:
·
Op datum: het systeem vraagt u een begin- en een einddatum aan te geven. Geef twee data in het formaat dd/mm/jj (bijvoorbeeld “29/03/92”). Als u een periode aangeeft waarbinnen geen objecten ingevoerd zijn, toont het systeem de melding “Geen objecten ingevoerd in deze periode”. Het systeem print de plaatskenmerken van alle exemplaren die ingevoerd zijn binnen een door u op te geven periode.
·
Per object: u selecteert de te printen plaatskenmerken door het inlezen van barcodes of door het ingeven van exemplaarnummers.
· Per plaatskenmerk: het systeem vraagt naar één of meer plaatskenmerk(en). U geeft zelf de te printen plaatskenmerken op.
·
Per bestand: [Deze optie is voor toekomstig gebruik.]
Nadat u de selectie hebt gemaakt, verschijnt een invoerscherm waar u het aantal etiketten moet invoeren dat van elk plaatskenmerk geprint moeten worden. Het systeem schakelt vervolgens door naar de standaard outputprocedure.
126.5 Definiëren patronen
Het systeem voorziet de mogelijkheid dat u voor de verschillende in uw bibliotheek in gebruik zijnde patronen een lay-out definieert die dan bij het printen door het systeem wordt gehanteerd om de gegevens te printen op de door u gewenste manier.
Als patroon wordt beschouwd elke cijfer/lettercombinatie van dezelfde lengte die uniek is. Enkele voorbeelden zullen dit duidelijk maken:
Van de plaatskenmerken:
(a) duit 855.6
(b) enge 855.7
(c) fran 395.5
(d) duit 855.55
beantwoorden (a), (b) en (c) aan hetzelfde patroon, nl. ‘4 alfa 1 blanco 3 cijfers 1 punt 1 cijfer'.
(d) beantwoordt echter niet aan dit patroon, want het heeft achteraan 2 cijfers.
Van de plaatskenmerken:
(e) az.o 999
(f) az.w 955
(g) az-w 955
beantwoorden (e) en (f) aan hetzelfde patroon, nl. ‘2 alfa 1 punt 1 alfa 3 cijfers'.
(g) beantwoordt echter niet aan dit patroon, want het plaatskenmerk bevat op de derde positie een koppelteken i.p.v. een punt.
Als u kiest voor deze menu-optie verschijnt een invoerscherm. Al er reeds patronen zijn ingevoerd verschijnt een overzichtsscherm met daarin alle gedefinieerde patronen.

Velden van het scherm
Patroon: Voer hier een voorbeeld plaatskenmerk in. Let er op dat u alle zeven regels van de plaatskenmerk invult, ook al heeft uw bibliotheek niet alle “in gebruik” genomen.
Als u de gegevens hebt ingevoerd verschijnt een invoerscherm:
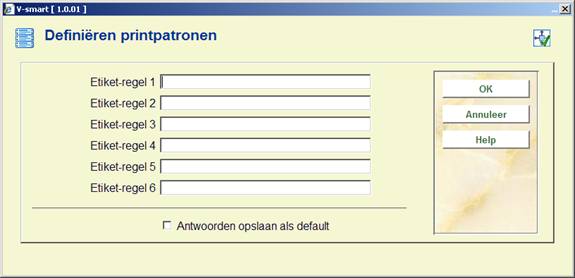
Velden van het scherm
Etiket-regel (nr): Voer hier per regel van het etiket in welk gedeelte van het patroon geprint dient te worden. Neem de gegevens over van de algemene lay out. Regels die blanco moeten blijven niet invullen. Wissel tussen de invoervelden met <TAB>.
Nadat u voor elke regel de gegevens hebt ingevoerd, toont het systeem de ingevoerde gegevens in een kader met de breedte en de lengte van het etiket en kunt u beoordelen het of de gegevens correct zijn ingevoerd. Als dit niet het geval is, kunt u de gegevens opnieuw definiëren.
Na akkoord bevinden verschijnt een overzicht met de gedefinieerde patronen:
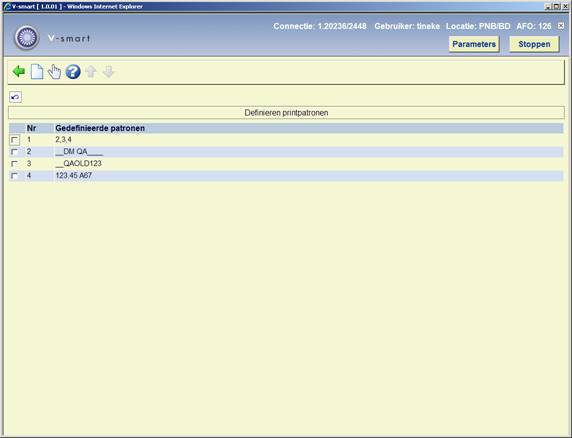
Opties van het scherm
Selecteer het patroon waarvoor u de lay-out wenst te wijzigen en dubbelklik hierop om een patroon te wijzigen.
Geef per regel van het etiket aan wat er moet worden geprint. U hoeft niet elk invoerveld te gebruiken. Wissel met <Tab> tussen de invoervelden.
Nadat u voor elke regel de gegevens hebt ingevoerd, toont het systeem de ingevoerde gegevens in een kader met de breedte en de lengte van het etiket en kunt u beoordelen het of de gegevens correct zijn ingevoerd. Als dit niet het geval is, kunt u de gegevens opnieuw definiëren.
126.6 Invoeren ‘vrije' etiketten
Op vrije etiketten geeft u zelf de tekst in die letterlijk op de etiketten moet verschijnen.
Als u kiest voor deze menu-optie, verschijnt een invoerscherm:

Velden van het scherm
Etiket regel (nr.): Voer per regel in wat op het etiket moet komen te staan. Nadat u alle gewenste gegevens hebt vastgelegd, vraagt het systeem hoeveel etiketten u wilt printen. Het systeem maakt gebruik van de gedefinieerde standaard lay-out, en vraagt u de gegevens te definiëren voor het aantal regels per etiket dat in die lay-out moet worden opgenomen. Geef per regel de te printen gegevens in. De maximale lengte van de gegevens wordt bepaald door het in de standaard-lay-out opgegeven aantal karakters per regel. U mag velden leeg laten.